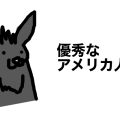先日Facebookをサーフィンしていると、学生時代の後輩がこんな画像をあげていました。
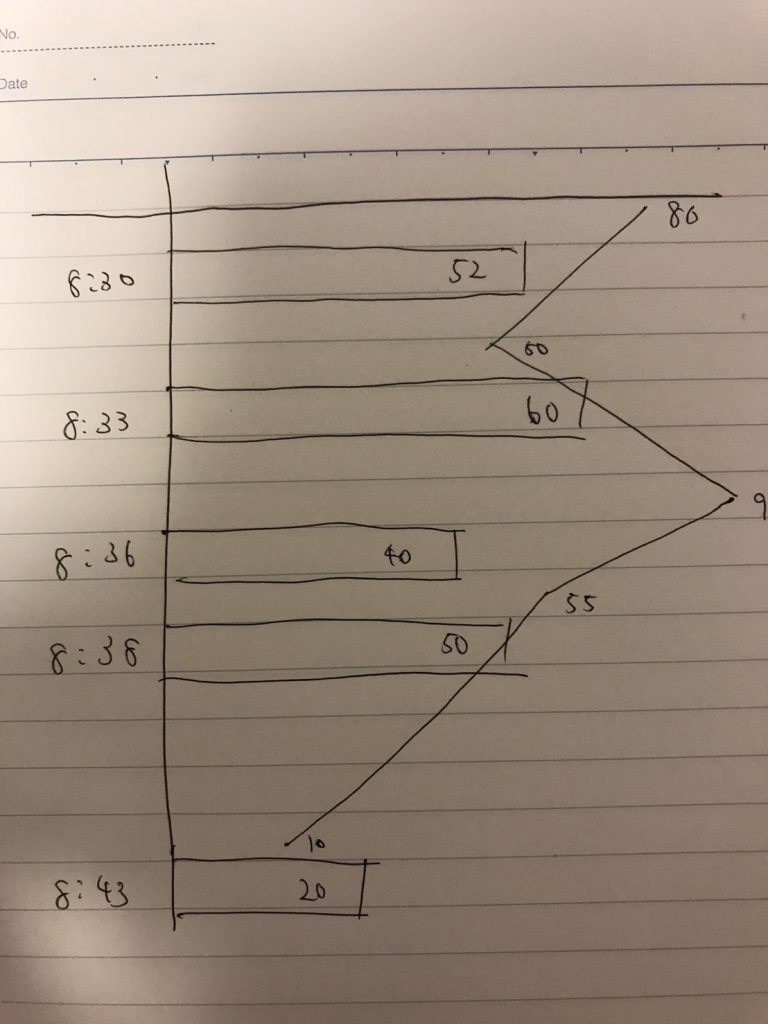
「こんな感じのグラフを作りたいのだが作れない!誰か力を貸してくれ!」ってな感じの投稿でした。
とりわけ緊急の用事もなかったし、彼のことは人として好きなので力を貸しちゃいました!
ちなみにこれがかなり良いお題だったのでブログのネタにしています。笑
ここで解答するときに2つのセンスが問われます。
- いかにプログラミングに頼らないか
- いかに与えられた絵を観察出来るか
の2つです。
ちょっとコードを書ける人だと直に実装して解決しようとします。確かにchartkick.jsとか使えばこんなの直に出来そうですが、既にこれを実現できるソフトが世の中に溢れているのに新しくコードを書くのはイケてないですね。筋の悪い解決策です(趙治勲さん口調で)。
次に如何に与えられた絵を観察するかです。
筋の悪い人は空行の存在に鈍感です。何故棒グラフが等間隔にならんでいないのか観察出来るかが大切なのです。棒グラフが無い場所には目に見えない空データがあるからなのですが、それが見えないと1発で顧客の要求を100%汲み取れず、手戻りを繰り返し挙げ句の果てには「最初からちゃんと全部言わない客が悪い!」とか言い始めるカッコ悪いビジネスマンになります。
※空の行を数えて行くと綺麗に8:29-8:43までの値が入るようになっています。
さて。
せっかくなので作り方も。
1))データを打ち込む
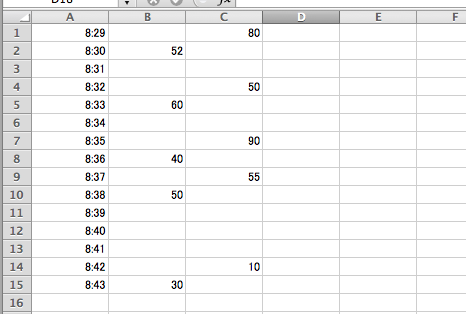
2))縦の棒グラフを出す
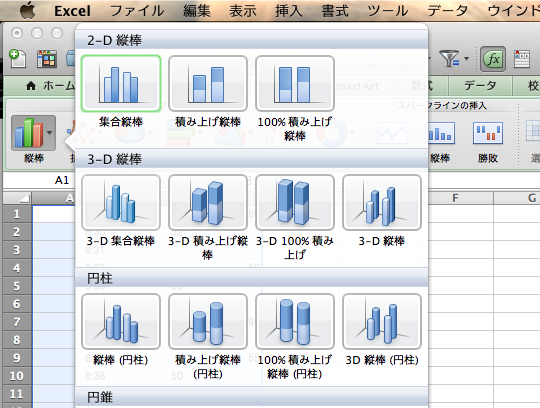 3))系列2を選択する(赤い棒のどれかをダブルクリック)
3))系列2を選択する(赤い棒のどれかをダブルクリック)
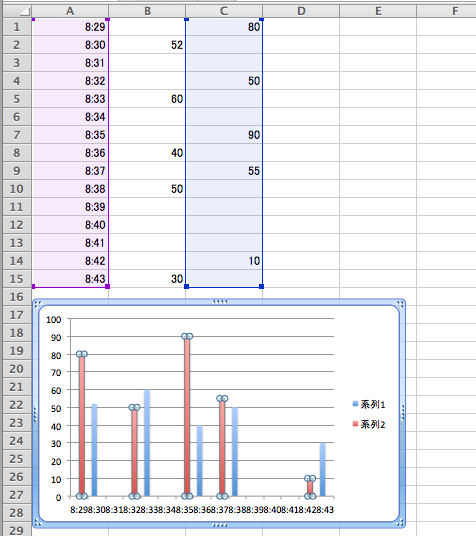 4))系列グラフの種類の変更 を行う
4))系列グラフの種類の変更 を行う
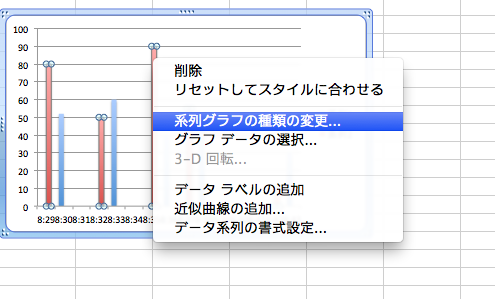 5))折れ線グラフを指定する
5))折れ線グラフを指定する
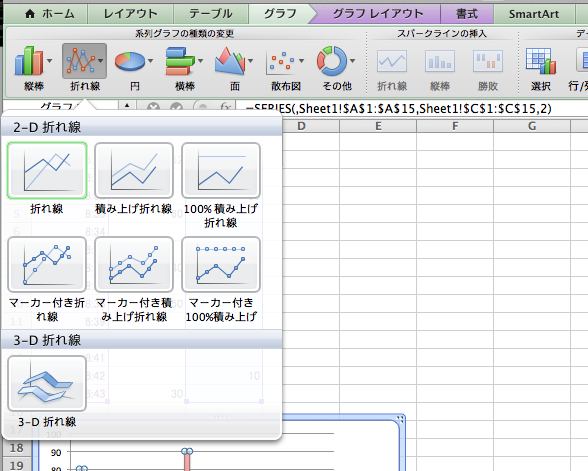 6))系列2の設定をいじくる(系列2を選択して右クリック)
6))系列2の設定をいじくる(系列2を選択して右クリック)
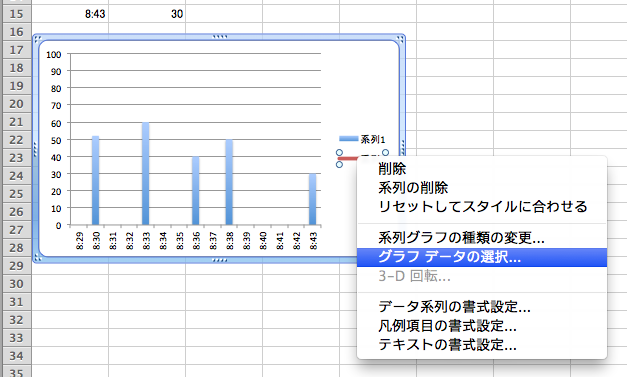 7))グラフデータは空の値を無視して点を結ぶように指示する
7))グラフデータは空の値を無視して点を結ぶように指示する
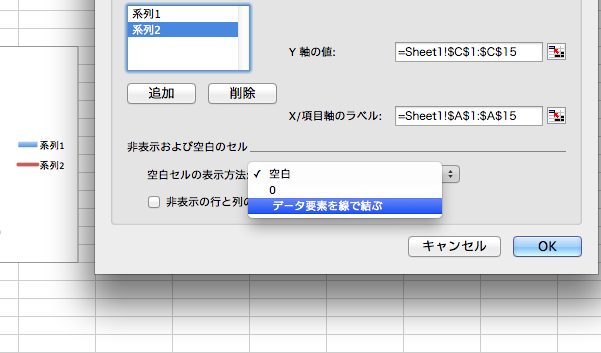 8))最低限のグラフが出来た事に喜ぶ
8))最低限のグラフが出来た事に喜ぶ
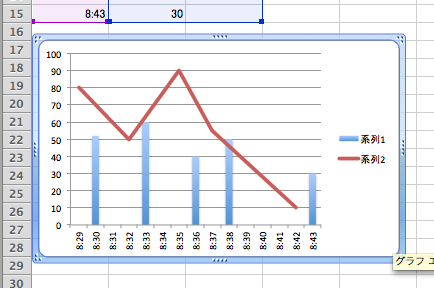 9))レイアウトを変更する(グラフエリアを選択したままレイアウトを選ぶ)
9))レイアウトを変更する(グラフエリアを選択したままレイアウトを選ぶ)
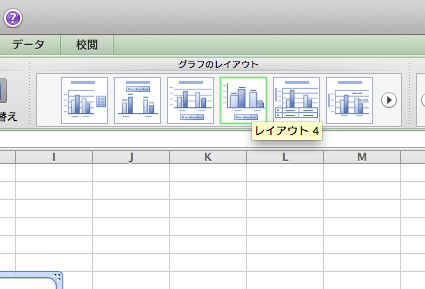 10))表示したくないhh:mmをA列から消す
10))表示したくないhh:mmをA列から消す
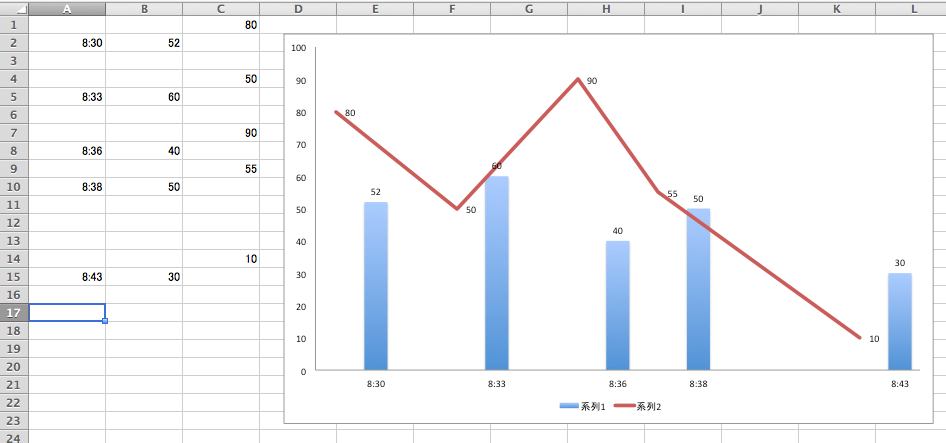 11))縦軸のラベルを90度回転する(縦軸のラベルを選択して右クリック)
11))縦軸のラベルを90度回転する(縦軸のラベルを選択して右クリック)
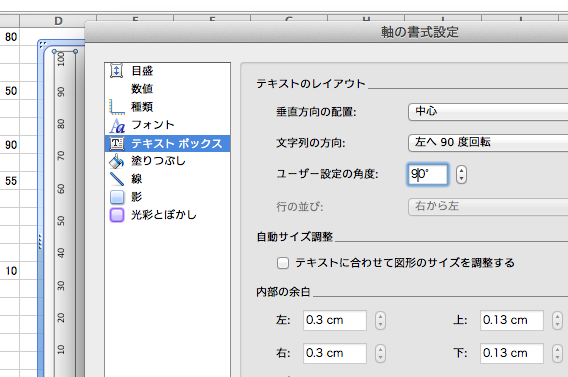 12))横軸のラベルを90度回転する(同じく選択して右クリック)
12))横軸のラベルを90度回転する(同じく選択して右クリック)
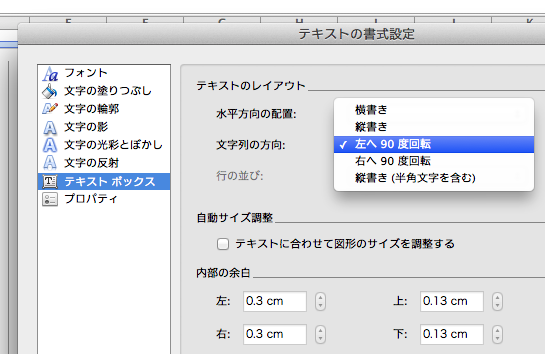 13))軸のラベルが90度回転した事に喜ぶ
13))軸のラベルが90度回転した事に喜ぶ
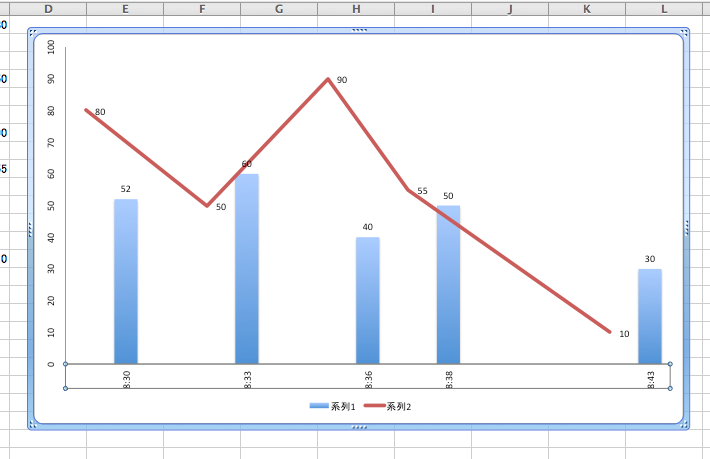 14))同じ手順をグラフ上の数字にも施す
14))同じ手順をグラフ上の数字にも施す
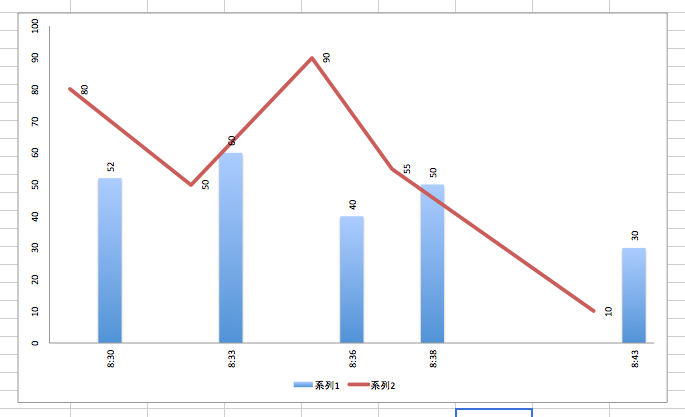 15))全ての数字が90度回転したらグラフエリアを右クリックして図として保存する
15))全ての数字が90度回転したらグラフエリアを右クリックして図として保存する
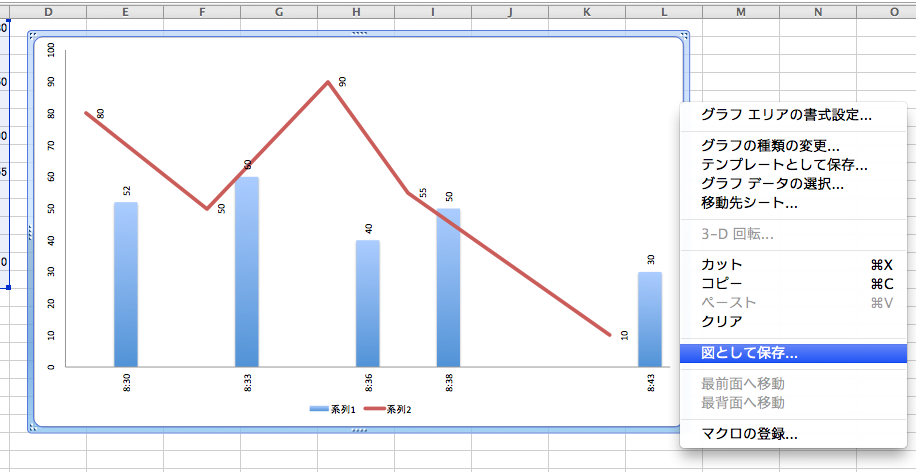 16))画像編集ソフトで90度回転する
16))画像編集ソフトで90度回転する
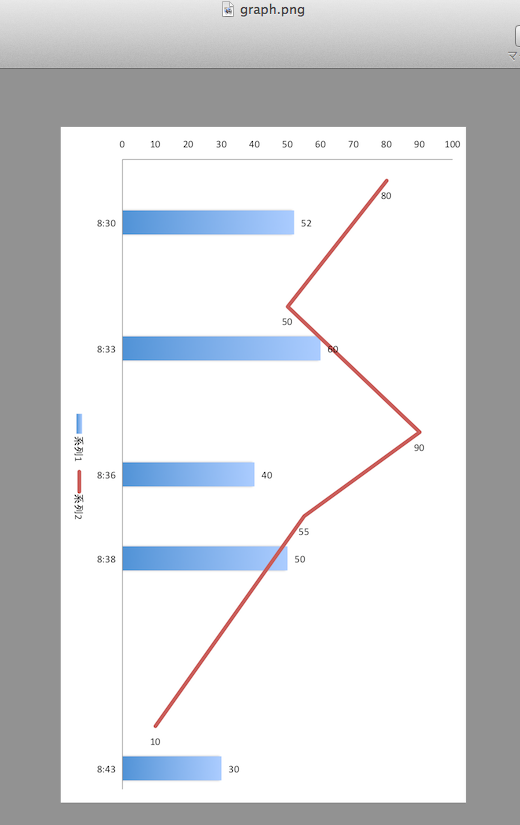
これで概ね顧客要望通りなのではないでしょうか。
細かい軸のラベリングなどはしませんでしたが、そこらへんはExcelのテクニックとしてはベーシックスキル中のベーシックスキルなのでググると出て来ると思います!
Excelのコツは如何に相手が希望している絵を正しくつかみ取るかだと思います。ぶっちゃけグラフを作れる人は世の中に腐るほどいます。多分、溢れすぎて腐っている人もいます。笑
しかし、一発で相手が要求しているグラフを作れる人や相手の質問の真意まで汲み取れる人っていうのはなかなかいません。
ただただグラフや表を作るのではなく、「相手が何を求めているか」とか「どうやったら使いやすくなるか」とか「どういうデータの組み方をしたらファイルが開く速度が改善するか」とか、目に見えないところでプロとアマチュアの差って出ると思います。
Excelは日本全国殆どどこの会社でも使われます。就活生の皆さん!ただ使えるようになるだけではなく、「筋の良いExcel使い」を目指してみてはいかがでしょうか?
え?なんで最後縦にしたかって?
この時期に学生がFacebookで質問するってことは論文でしょう。論文に横長のグラフや表を入れたら印刷した時に読み難いですよ!Appendixにおかずに文中に配置するために縦にグラフを作ろうと思って縦で絵を書いたんだと思いますよ、僕は。
最後まで読んでいただきありがとうございます。もしこの記事を気に入って頂けたようであればシェアをお願い致します。非常に励みになります。